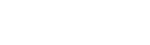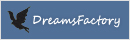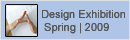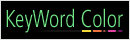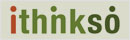전체 |
기타 (7) |
internet_기초 (5) |
MS Office (43) |
학교웹사이트제작 (13) |
홍보영상 (1) |
Design (11) |
사전 (1) |
영상강의 (3) |
[프리미어]프로젝트 윈도우 설명
| 작게 크게 |
프로젝트 윈도우1
프로젝트 윈도우는 프리미어 프로의 작업 화면에서 메인 메뉴 바로 아래 왼쪽 윗부분에 자리 잡고 있다. 모니터 윈도우의 왼편이며 동시에 타임라인 윈도우의 윗부분에 위치하고 있으며 편집 작업에 필요한 각종 클립들을 하드 디스크로부터 작업화면으로 불러 들여(Import)서 정렬해 두는 곳이다.
1. 특징
(1) 이펙트 팔레트가 탭으로 함께 자리 잡고 있다.
(2) 리스트 뷰와 썸네일 뷰가 통합되어 있다.
리스트 뷰 상에서 썸네일의 온오프 체크 옵션만으로 클립의 썸네일을 확인할 수 있고, 윈도우 메뉴에서 썸네일의 크기를 조절할 수 있다.
(3) 미디어 유형별 라벨을 색상으로 구분한다.
(4) 리스트 뷰의 칼럼으로 표기되는 필드의 개수가 늘어났다(16개-27개)
(5) 스토리보드 윈도우의 기능이 프로젝트 윈도우의 아이콘 뷰로 통합되었다
(6) 미리 보기 영역의 정보 표시가 세부적으로 더욱 추가되었다.
(7) 클립을 하드 디스크의 실제 파일과 연결하고 해제시키는 기능이 있다.
2. 구성
(1) 미리보기 영역
프로젝트 윈도우의 상단에 썸네일 뷰어와 클립 정보 표시부로 자리 잡고 있다. 마우스 커서를 원하는 클립 위에 놓고 클릭하면 미리보기 영역에 포스터 프레임(Poster Frame)과 클립의 정보가 나타난다.
*썸네일 뷰어(Thumbnail Viewer) 미리보기 화면을 가지고 있으며 재생 버튼과 슬라이더가 포함되어 있다. 비디오와 오디오가 재생된다. 이때 외부에 연결된 캠코더의 LCD나 데크의 모니터에서도 화면을 볼 수 있다. 작업화면에 있는 모니터 윈도우에는 화면이 나타나지 않는다.
*포스터 프레임 설정 버튼 카메라 형태로 되어 있는 포스터 프레임 설정 버튼은 각 클립을 대표하는 화면을 썸네일 뷰어에 출력하도록 설정하는 기능이 있다. 일반적으로는 클립의 첫 프레임이 썸네일 뷰어에 나타나고 있다.
-포스터 프레임을 변경 설정하기 위한 클립을 1회 클릭하여 선택 상태로 둔다.
-원하는 프레임에서 셔틀 슬라이더를 정지한다.
-포스터 프레임 설정 버튼을 클릭하면 썸네일 뷰어의 포스터 프레임이 변경된다.
(2) 정보 표시부 포스터 프레임과 마찬가지로 하나의 클립이 선택되었을 때 썸네일 뷰어의 오른쪽에 클립과 관련된 각종 정보(프레임 크기, 프레임 비율, 종횡비, 지속시간, 테이프 이름, 클립의 시퀀스별 사용횟수, 클립의 속도 등)가 나타난다.
뿐만 아니라 빈을 포함하여 여러 개의 클립이 복수로 선택되어 있을 때에는 선택된 아이템의 개수를 표시한다.
(3) 기능 아이콘 프로젝트 윈도우의 하단에 자리 잡고 있으며 리스트 뷰, 아이콘 뷰, Automate to Sequence버튼, 찾기 버튼, 빈 만들기 버튼, 아이템 제작 버튼 및 삭제 버튼 등 7가지로 구성된 기능 아이콘이 있다.
* 리스트 뷰(List View) 프로젝트 윈도우의 클립을 목록 형식으로 보여주는 아이콘 표시 형태이다. 27개 필드로 구성된 칼럼에 세부적인 사항이 일목요연하게 출력되므로 클립의 상세한 정보를 파악할 수 있으며, 각 클립의 아이콘을 썸네일 형식의 포스터 프레임으로 나타낼 수 있는 체크 옵션까지 제공된다.
*아이콘 뷰(Icon View) 여러 개의 클립이 임포트 되어 있을 때 포스터 프레임만으로 클립을 빨리 구별하고 찾을 수 있도록 해 주는 표시이다.
*Automate to Sequence 버튼 클립 묶음을 전체 또는 선별적인 방식으로 한번에 타임라인 윈도우에 배치할 수 있는 획기적인 기능을 수행한다. 이것을 이용하면 작업 시간 단축은 물론 작품에 대한 시나리오와 기획을 프로젝트 윈도우의 아이콘 뷰를 통하여 사전에 충분히 검토하고 실행해 봄으로써 시행착오를 현저히 줄일 수 있다.
*찾기 버튼 프로젝트 윈도우에서 클립을 검색하는 기능의 버튼이다.
-프리미어 프로의 기본 메뉴인 EditFind
-프로젝트 윈도우 컨텍스트 메뉴Find
-프로젝트 윈도우 메뉴Find 명령과 동일한 기능을 수행
*빈(Bin) 만들기 버튼 새로운 빈을 만드는 버튼이다.
-기본 메뉴의 FileNewBin
-프로젝트 윈도우 컨텍스트 메뉴New Bin
-프로젝트 윈도우 메뉴New Bin을 실행했을 때와 같은 기능을 수행한다.
프로젝트 윈도우 하단의 기능 아이콘(5번째 아이콘) 중에서 빈 만들기 버튼을 클릭하고 적당한 이름을 입력하면 된다.
* 아이템 제작 버튼 아이템을 제작하는 버튼이다. 기본 메뉴의 FileNew를 실행한 것과 동일한 형태의 기능이 수행된다. 프리미어 프로에서는 기본적으로 7개의 아이템을 새롭게 만들어 부수적으로 프로젝트 윈도우에 해당 객체를 임포트 시킨다.
-프로젝트 윈도우 하단의 기능 아이콘 중에서 6번째 아이템 제작 버튼을 클릭한다.
-아이템 제작 버튼은 확장 버튼으로 구성되어 있어서 클릭하면 객체 유형을 선택할 수 있는 서브 메뉴가 추가로 나타난다. 여기서 원하는 메뉴를 선택하면 프로젝트 윈도우에 자동으로 임포트된다.
*삭제 버튼 휴지통 역할을 하는 버튼으로서 선택한 빈과 클립을 삭제하는 기능을 가지고 있다. 빈을 선택한 상태에서 삭제 버튼을 클릭하면 빈에 포함된 클립을 포함하여 빈 전체가 프로젝트 윈도우에서 삭제되므로 주의해야 한다.
프로젝트 윈도우에 있는 클립은 원본이 아니라 레퍼런스(References)만을 사용하기 때문에 프로젝트 윈도우에서 클립을 삭제해도 원본은 하드 디스크에 남아 있게 된다. 그러나 Unlink Media 옵션Media Files Are Deleted를 체크하면 하드 디스크 파일까지 함께 삭제된다.
3. 프로젝트 윈도우 메뉴
오른쪽 상단의 메뉴 버튼을 클릭하면 New Bin을 비롯한 다양한 메뉴가 나타난다.
* New Bin 새로운 빈을 만든다.
* Rename 빈과 클립의 이름을 변경한다.
*Delete 빈 또는 클립을 삭제한다.
*Automate to Sequence 기능 아이콘의 Automate to Sequence 버튼과 같은 기능을 한다.
* Find 프로젝트 윈도우 내에서 클립을 검색한다.
* View
-List 체크하면 프로젝트 윈도우의 표시 형태가 리스트 뷰로 변경된다.
-Icon 체크하면 프로젝트 윈도우의 표시 형태가 아이콘 뷰로 변경된다.
-Preview Area 체크 온오프하면 미리보기 영역을 나타내거나 숨긴다.
* Thumbnails
-Off 체크하면 클립의 썸네일을 나타내지 않고 형태별 아이콘만으로 출력된다.
-SmallMediumLarge 썸네일의 크기를 소, 중, 대로 변경하여 표시한다.
*Clean Up 아이콘 뷰 상태에서 윈도우의 크기에 따라 클립을 정렬하여 화면을 정리한다.
* Refresh 리스트 뷰 상태에서 클립의 정렬 기준에 따라 클립을 재정렬합니다.
* Edit Columns 리스트 뷰의 필드 별로 구성된 칼럼을 추가하거나 삭제하고 편집합니다.
(1) 미리보기 영역 숨기기(ViewPreview Area 체크옵션)
* 프로젝트 윈도우의 메뉴 버튼을 클릭하여 프로젝트 윈도우 메뉴를 호출합니다.
*프로젝트 윈도우 메뉴ViewPreview Area를 한번 클릭하여 체크를 해제시킨다.
* 미리보기 영역은 사라지고 프로젝트 윈도우 형태로 변경된다.
(미리보기 영역을 다시 나타내려면 프로젝트 윈도우 메뉴ViewPreview Area를 다시 클릭하여 체크 상태로 전환하면 된다.
(2) 썸네일 숨기기와 보이기(ThumbnailsOff 체크옵션)
* 프로젝트 윈도우 메뉴ThumbnailsOff 옵션이 체크된 상태에서는 프로젝트 윈도우에서 클립의 썸네일이 나타나지 않고 클립 고유의 아이콘만 나타난다. 오디오 클립, 무비클립(비디오와 오디오 트랙 모두 포함), 오프라인 클립(Unlink Media), 정지 이미지 클립, 비디오 클립 등이 있다.
(3) 썸네일 크기 조정
ThumbnailsOff 옵션의 체크를 해제한 상태에서 ThumbnailsSmall, Medium, Large를 번갈아 체크하면 클립의 썸네일 크기가 변경되어 나타난다.
(4) Clean Up
아이콘 뷰에서만 사용할 수 있는 명령으로서 클립들이 어지럽게 놓여 있을 때 화면 정리를 위해 프로젝트 윈도우의 크기에 따라서 정렬해 주는 기능을 수행한다. 클린업 명령은 격자 선을 따라 빈칸없이 가지런히 정렬된 상태로 클립의 조합을 유지할 수 있다.
(5) 리스트 뷰의 칼럼 편집하기(Edit Columns)
프로젝트 윈도우의 표시 형태를 리스트 뷰로 설정하고 프로젝트 윈도우 메뉴Edit Columns을 선택하면 Edit Columns 대화상자가 나타난다.
(6) 사용자 정의로 칼럼을 추가하기
* 프로젝트 윈도우의 메뉴Edit Columns를 선택하면, Label, Media Type 등을 비롯해 27개의 칼럼 메뉴가 표시된다. 여기서 원하는 칼럼을 선택하면 편리하게 사용할 수 있다.
* 초기 상태의 프로젝트 윈도우를 리스트 뷰 형태로 두고, 프로젝트 윈도우 메뉴Edit Columns을 선택한다.
* Edit Columns 대화상자가 나타나면 Add 버튼을 클릭한다.
* Add Column 대화상자에 문자를 입력하고 유형은 Text로 둔채 OK를 클릭한다.
*이전에 선택되어 있던 필드 바로 아래 위치에 사용자 정의의 새로운 칼럼이 생성되어 나타난다. Rename 버튼을 클릭한다.
* 새로운 칼럼 이름으로 바꾸고 Move Up 버튼을 클릭하면 첫 번째 필드로 이동하게 되고 OK를 클릭한다.
4. 현재 사용 중인 클립 표시하기
프로젝트 윈도우는 클립을 임포트한 뒤 작업에 필요한 클립들을 조합하고 관리하는 것이 주된 목적이지만 프로젝트 윈도우 내에 위치하고 있는 아이템이 사용되고 있는지의 여부를 여러 가지 형태로 표시할 수 있어서 편집에 유용하게 활용되고 있다.
(1) 미리보기 영역의 정보 표시부
Clip Usage 버튼(미리보기 화면의 오른쪽 버튼)을 클릭하면 시퀀스 별로 사용 중인 내역이 목록으로 출력된다. 타임라인 윈도우의 각 시퀀스 별로 사용되고 있는 위치를 타임코드로 표시하여 보다 상세하게 보여준다.
(2) 리스트 뷰에서 사용 중인 아이템의 표시
리스트 뷰에서 클립의 사용 중인 표시는 Video Usage, Audio Usage 칼럼에 숫자로 나타난다.
(3) 아이콘 뷰에서 사용 중인 아이템의 표시
프로젝트 윈도우 메뉴ThumbnailsOff 옵션이 체크 해제된 상태에서는 아이콘 뷰에서도 미디어 유형별 아이콘만으로 출력되지만, 클립의 사용 중인 표시가 작은 아이콘으로 구분되어 나타난다.
--- 출처 ---- httppremiere1.comrja.co
프로젝트 윈도우는 프리미어 프로의 작업 화면에서 메인 메뉴 바로 아래 왼쪽 윗부분에 자리 잡고 있다. 모니터 윈도우의 왼편이며 동시에 타임라인 윈도우의 윗부분에 위치하고 있으며 편집 작업에 필요한 각종 클립들을 하드 디스크로부터 작업화면으로 불러 들여(Import)서 정렬해 두는 곳이다.
1. 특징
(1) 이펙트 팔레트가 탭으로 함께 자리 잡고 있다.
(2) 리스트 뷰와 썸네일 뷰가 통합되어 있다.
리스트 뷰 상에서 썸네일의 온오프 체크 옵션만으로 클립의 썸네일을 확인할 수 있고, 윈도우 메뉴에서 썸네일의 크기를 조절할 수 있다.
(3) 미디어 유형별 라벨을 색상으로 구분한다.
(4) 리스트 뷰의 칼럼으로 표기되는 필드의 개수가 늘어났다(16개-27개)
(5) 스토리보드 윈도우의 기능이 프로젝트 윈도우의 아이콘 뷰로 통합되었다
(6) 미리 보기 영역의 정보 표시가 세부적으로 더욱 추가되었다.
(7) 클립을 하드 디스크의 실제 파일과 연결하고 해제시키는 기능이 있다.
2. 구성
(1) 미리보기 영역
프로젝트 윈도우의 상단에 썸네일 뷰어와 클립 정보 표시부로 자리 잡고 있다. 마우스 커서를 원하는 클립 위에 놓고 클릭하면 미리보기 영역에 포스터 프레임(Poster Frame)과 클립의 정보가 나타난다.
*썸네일 뷰어(Thumbnail Viewer) 미리보기 화면을 가지고 있으며 재생 버튼과 슬라이더가 포함되어 있다. 비디오와 오디오가 재생된다. 이때 외부에 연결된 캠코더의 LCD나 데크의 모니터에서도 화면을 볼 수 있다. 작업화면에 있는 모니터 윈도우에는 화면이 나타나지 않는다.
*포스터 프레임 설정 버튼 카메라 형태로 되어 있는 포스터 프레임 설정 버튼은 각 클립을 대표하는 화면을 썸네일 뷰어에 출력하도록 설정하는 기능이 있다. 일반적으로는 클립의 첫 프레임이 썸네일 뷰어에 나타나고 있다.
-포스터 프레임을 변경 설정하기 위한 클립을 1회 클릭하여 선택 상태로 둔다.
-원하는 프레임에서 셔틀 슬라이더를 정지한다.
-포스터 프레임 설정 버튼을 클릭하면 썸네일 뷰어의 포스터 프레임이 변경된다.
(2) 정보 표시부 포스터 프레임과 마찬가지로 하나의 클립이 선택되었을 때 썸네일 뷰어의 오른쪽에 클립과 관련된 각종 정보(프레임 크기, 프레임 비율, 종횡비, 지속시간, 테이프 이름, 클립의 시퀀스별 사용횟수, 클립의 속도 등)가 나타난다.
뿐만 아니라 빈을 포함하여 여러 개의 클립이 복수로 선택되어 있을 때에는 선택된 아이템의 개수를 표시한다.
(3) 기능 아이콘 프로젝트 윈도우의 하단에 자리 잡고 있으며 리스트 뷰, 아이콘 뷰, Automate to Sequence버튼, 찾기 버튼, 빈 만들기 버튼, 아이템 제작 버튼 및 삭제 버튼 등 7가지로 구성된 기능 아이콘이 있다.
* 리스트 뷰(List View) 프로젝트 윈도우의 클립을 목록 형식으로 보여주는 아이콘 표시 형태이다. 27개 필드로 구성된 칼럼에 세부적인 사항이 일목요연하게 출력되므로 클립의 상세한 정보를 파악할 수 있으며, 각 클립의 아이콘을 썸네일 형식의 포스터 프레임으로 나타낼 수 있는 체크 옵션까지 제공된다.
*아이콘 뷰(Icon View) 여러 개의 클립이 임포트 되어 있을 때 포스터 프레임만으로 클립을 빨리 구별하고 찾을 수 있도록 해 주는 표시이다.
*Automate to Sequence 버튼 클립 묶음을 전체 또는 선별적인 방식으로 한번에 타임라인 윈도우에 배치할 수 있는 획기적인 기능을 수행한다. 이것을 이용하면 작업 시간 단축은 물론 작품에 대한 시나리오와 기획을 프로젝트 윈도우의 아이콘 뷰를 통하여 사전에 충분히 검토하고 실행해 봄으로써 시행착오를 현저히 줄일 수 있다.
*찾기 버튼 프로젝트 윈도우에서 클립을 검색하는 기능의 버튼이다.
-프리미어 프로의 기본 메뉴인 EditFind
-프로젝트 윈도우 컨텍스트 메뉴Find
-프로젝트 윈도우 메뉴Find 명령과 동일한 기능을 수행
*빈(Bin) 만들기 버튼 새로운 빈을 만드는 버튼이다.
-기본 메뉴의 FileNewBin
-프로젝트 윈도우 컨텍스트 메뉴New Bin
-프로젝트 윈도우 메뉴New Bin을 실행했을 때와 같은 기능을 수행한다.
프로젝트 윈도우 하단의 기능 아이콘(5번째 아이콘) 중에서 빈 만들기 버튼을 클릭하고 적당한 이름을 입력하면 된다.
* 아이템 제작 버튼 아이템을 제작하는 버튼이다. 기본 메뉴의 FileNew를 실행한 것과 동일한 형태의 기능이 수행된다. 프리미어 프로에서는 기본적으로 7개의 아이템을 새롭게 만들어 부수적으로 프로젝트 윈도우에 해당 객체를 임포트 시킨다.
-프로젝트 윈도우 하단의 기능 아이콘 중에서 6번째 아이템 제작 버튼을 클릭한다.
-아이템 제작 버튼은 확장 버튼으로 구성되어 있어서 클릭하면 객체 유형을 선택할 수 있는 서브 메뉴가 추가로 나타난다. 여기서 원하는 메뉴를 선택하면 프로젝트 윈도우에 자동으로 임포트된다.
*삭제 버튼 휴지통 역할을 하는 버튼으로서 선택한 빈과 클립을 삭제하는 기능을 가지고 있다. 빈을 선택한 상태에서 삭제 버튼을 클릭하면 빈에 포함된 클립을 포함하여 빈 전체가 프로젝트 윈도우에서 삭제되므로 주의해야 한다.
프로젝트 윈도우에 있는 클립은 원본이 아니라 레퍼런스(References)만을 사용하기 때문에 프로젝트 윈도우에서 클립을 삭제해도 원본은 하드 디스크에 남아 있게 된다. 그러나 Unlink Media 옵션Media Files Are Deleted를 체크하면 하드 디스크 파일까지 함께 삭제된다.
3. 프로젝트 윈도우 메뉴
오른쪽 상단의 메뉴 버튼을 클릭하면 New Bin을 비롯한 다양한 메뉴가 나타난다.
* New Bin 새로운 빈을 만든다.
* Rename 빈과 클립의 이름을 변경한다.
*Delete 빈 또는 클립을 삭제한다.
*Automate to Sequence 기능 아이콘의 Automate to Sequence 버튼과 같은 기능을 한다.
* Find 프로젝트 윈도우 내에서 클립을 검색한다.
* View
-List 체크하면 프로젝트 윈도우의 표시 형태가 리스트 뷰로 변경된다.
-Icon 체크하면 프로젝트 윈도우의 표시 형태가 아이콘 뷰로 변경된다.
-Preview Area 체크 온오프하면 미리보기 영역을 나타내거나 숨긴다.
* Thumbnails
-Off 체크하면 클립의 썸네일을 나타내지 않고 형태별 아이콘만으로 출력된다.
-SmallMediumLarge 썸네일의 크기를 소, 중, 대로 변경하여 표시한다.
*Clean Up 아이콘 뷰 상태에서 윈도우의 크기에 따라 클립을 정렬하여 화면을 정리한다.
* Refresh 리스트 뷰 상태에서 클립의 정렬 기준에 따라 클립을 재정렬합니다.
* Edit Columns 리스트 뷰의 필드 별로 구성된 칼럼을 추가하거나 삭제하고 편집합니다.
(1) 미리보기 영역 숨기기(ViewPreview Area 체크옵션)
* 프로젝트 윈도우의 메뉴 버튼을 클릭하여 프로젝트 윈도우 메뉴를 호출합니다.
*프로젝트 윈도우 메뉴ViewPreview Area를 한번 클릭하여 체크를 해제시킨다.
* 미리보기 영역은 사라지고 프로젝트 윈도우 형태로 변경된다.
(미리보기 영역을 다시 나타내려면 프로젝트 윈도우 메뉴ViewPreview Area를 다시 클릭하여 체크 상태로 전환하면 된다.
(2) 썸네일 숨기기와 보이기(ThumbnailsOff 체크옵션)
* 프로젝트 윈도우 메뉴ThumbnailsOff 옵션이 체크된 상태에서는 프로젝트 윈도우에서 클립의 썸네일이 나타나지 않고 클립 고유의 아이콘만 나타난다. 오디오 클립, 무비클립(비디오와 오디오 트랙 모두 포함), 오프라인 클립(Unlink Media), 정지 이미지 클립, 비디오 클립 등이 있다.
(3) 썸네일 크기 조정
ThumbnailsOff 옵션의 체크를 해제한 상태에서 ThumbnailsSmall, Medium, Large를 번갈아 체크하면 클립의 썸네일 크기가 변경되어 나타난다.
(4) Clean Up
아이콘 뷰에서만 사용할 수 있는 명령으로서 클립들이 어지럽게 놓여 있을 때 화면 정리를 위해 프로젝트 윈도우의 크기에 따라서 정렬해 주는 기능을 수행한다. 클린업 명령은 격자 선을 따라 빈칸없이 가지런히 정렬된 상태로 클립의 조합을 유지할 수 있다.
(5) 리스트 뷰의 칼럼 편집하기(Edit Columns)
프로젝트 윈도우의 표시 형태를 리스트 뷰로 설정하고 프로젝트 윈도우 메뉴Edit Columns을 선택하면 Edit Columns 대화상자가 나타난다.
(6) 사용자 정의로 칼럼을 추가하기
* 프로젝트 윈도우의 메뉴Edit Columns를 선택하면, Label, Media Type 등을 비롯해 27개의 칼럼 메뉴가 표시된다. 여기서 원하는 칼럼을 선택하면 편리하게 사용할 수 있다.
* 초기 상태의 프로젝트 윈도우를 리스트 뷰 형태로 두고, 프로젝트 윈도우 메뉴Edit Columns을 선택한다.
* Edit Columns 대화상자가 나타나면 Add 버튼을 클릭한다.
* Add Column 대화상자에 문자를 입력하고 유형은 Text로 둔채 OK를 클릭한다.
*이전에 선택되어 있던 필드 바로 아래 위치에 사용자 정의의 새로운 칼럼이 생성되어 나타난다. Rename 버튼을 클릭한다.
* 새로운 칼럼 이름으로 바꾸고 Move Up 버튼을 클릭하면 첫 번째 필드로 이동하게 되고 OK를 클릭한다.
4. 현재 사용 중인 클립 표시하기
프로젝트 윈도우는 클립을 임포트한 뒤 작업에 필요한 클립들을 조합하고 관리하는 것이 주된 목적이지만 프로젝트 윈도우 내에 위치하고 있는 아이템이 사용되고 있는지의 여부를 여러 가지 형태로 표시할 수 있어서 편집에 유용하게 활용되고 있다.
(1) 미리보기 영역의 정보 표시부
Clip Usage 버튼(미리보기 화면의 오른쪽 버튼)을 클릭하면 시퀀스 별로 사용 중인 내역이 목록으로 출력된다. 타임라인 윈도우의 각 시퀀스 별로 사용되고 있는 위치를 타임코드로 표시하여 보다 상세하게 보여준다.
(2) 리스트 뷰에서 사용 중인 아이템의 표시
리스트 뷰에서 클립의 사용 중인 표시는 Video Usage, Audio Usage 칼럼에 숫자로 나타난다.
(3) 아이콘 뷰에서 사용 중인 아이템의 표시
프로젝트 윈도우 메뉴ThumbnailsOff 옵션이 체크 해제된 상태에서는 아이콘 뷰에서도 미디어 유형별 아이콘만으로 출력되지만, 클립의 사용 중인 표시가 작은 아이콘으로 구분되어 나타난다.
--- 출처 ---- httppremiere1.comrja.co
http://juroweb.com/xe/4197
| 3 | [프리미어 강의 후기] | juro | 2009.12.17 | 438 |
| » | [프리미어]프로젝트 윈도우 설명 | juro | 2009.12.01 | 710 |
| 1 | 참고사이트 | juro | 2009.11.16 | 415 |